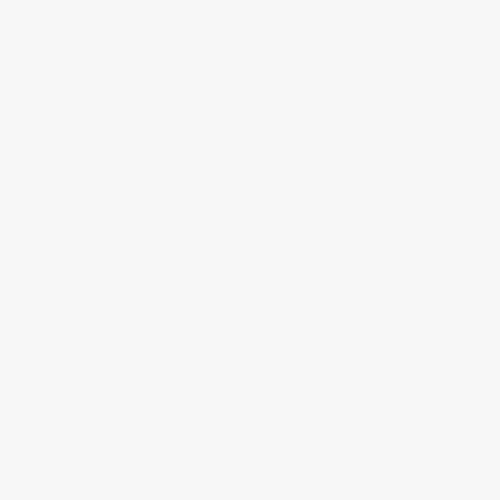
TS Remote Access To Your Workplace
[ad_1]
In our previous article: VPN Access we discussed connecting to your workplace network using Virtual Private Networking (VPN). Today we’ll discuss using Terminal Services to connect. In my opinion this is the preferred way to connect and easier to understand for the client.
Terminal Services is the ability to login into a remote computer and use its application/file resources as if you were physically sitting in front of that computer. For the remote computer you will need an operating system like Windows XP Professional or any server operating system. For this example we’ll be using XP Professional.
To configure please do the following: right click “My Computer” -> left click “Properties” -> click on the “Remote” tab on top. Check the box that says “Enable Remote Desktop”. Click “Apply” and “OK”. An important note is if your remote PC is using XP Pro, when you log in remotely it will lock the local computer out. You don’t have to worry about this if you are using any server operating system. As mentioned in our previous article you will have to configure your router for port forwarding to the computer you want to access. The port that needs to be opened is TCP Port 3389.
From the home computer click “Start” -> “All Programs” -> “Accessories” -> “Communications” and then select “Remote Desktop Connection”. When the Remote Desktop window opens you will see a white box and the word “computer” right next to it. In the computer box this is where you need to enter in the public IP address of your workplace computer. To obtain that IP address, from your workplace, open up a web browser and go to this address www.whatismyip.com. Write the IP number down and enter it in the “computer” field on your home computer.
I want to mention quickly in order to print or copy files from your remote computer you will need to enable a few settings. On the Remote Desktop screen you will see a button that says “Options”. Click “Options” then click “Local Resources”. Check mark Printers and Drives and then click options again. This will redirect your home printer and drives to your workplace computer.
Once the IP address is entered into the computer field click connect and you will be brought to the log in screen of your work computer. Enter in your user name and password and you should be in. In order for this to work, your work computer must have a password set.
In our next article we’ll be discussing Router Port Forwarding.
For more information visit us on the web: PC Tech Solutions – Computer Repair, Sales and Networking
[ad_2]
Source by John Vizaniaris



