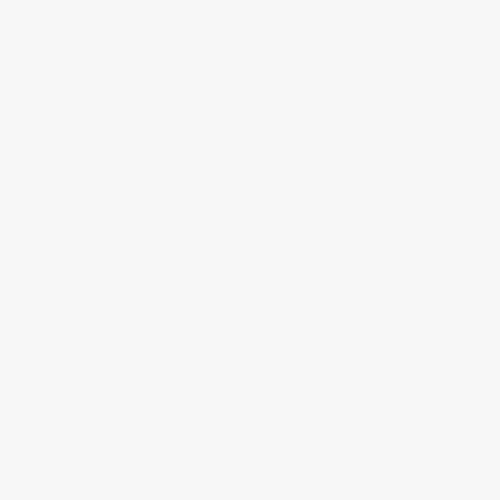
Find Your Router IP Address Easily
[ad_1]
Routers act as the mediator between your computer and broadband connection. It selects the best route to deliver your data packet to the host, boosting speed significantly. They are located at a gateway, the converging point for two or more networks. Broadband and wireless routers are the two most commonly used types of routers.
The IP address translates to the Internet Protocol address. Every router has one. It is a string of numbers that acts as an identifying label for the device participating in the computer network. Here’s a list of the default IP addresses according to the brand.
· Linksys – 192.168.1.1
· Netgear and D-Link – 192.168.0.1
· Belkin and SMC – 192.168.2.1
It is necessary to know the router’s IP address if you want to access the web-based configuration page. While there are websites listing the default router IP address, yours might have changed due to the following reasons. There might have been an infrastructure change on the ISP end. You might have updated the firmware, resulting in a change in the interface. There might have been an interception, where someone could have gained access to your device and changed the settings on your network. Unknown to you, there is a possibility it was changed during router setup.
A router works with two IP addresses. The external one is the numerical label that it uses to communicate across the Internet. On the other hand, the private one is the device identity on a local areas network.
Steps to Find Your Router IP Address
The router should be connected to an internet connection to get the IP address. You can use an Ethernet cable or do so wirelessly. This is a primary requirement.
A. Internal IP Address
· Step 1: Open up the “Start” Menu on your PC.
· Step 2: In the search box, type “cmd”, you will see a listing with “cmd.exe”. Click to open a Windows system dialog box. There is alternate Step 2. After clicking the “Start” Menu, click the “Run” command. In the dialogue box that appears, type “cmd” and press “OK”. It will open the same, Windows System dialog box.
· Step 3: Type “ipconfig” and press “Enter”
· Step 4: This displays in front of you various values under Ethernet Adapter Local Area Connection. You have to check the numerical string listed as “Default Gateway”.
On a Mac, the procedure looks like this:
· Step 1: Access the “System Preferences” section and click “Network” icon.
· Step 2: Along the left pane, you will see options such as “Wi-Fi”, “Bluetooth Pan” etc.
· Step 3: If you are connected to the “Wi-Fi” network, the radio button shows green. In the right pane, the Status shows “Connected” and below you will read a sentence such as the following ” Wi-Fi is connected to ______ and has the IP address _____”
If you are not very tech savvy and would like to skip the hassles of these two procedures, you can simply use a router detector software to find your router IP address online easily. You can also use Google to find out the same.
[ad_2]
Source by Jovia A. D’Souza



